Міні-гра в Unity | КУБ уникайте
CUBEavoid — це міні-гра, створена на Unity. Вихідний код і налаштування нижче.
Мета полягає в тому, щоб уникнути маленького куба, змінивши розмір великого куба курсором миші.
Крок 1. Створіть усі необхідні сценарії
- Створіть новий сценарій, назвіть його SC_PlayerCube.cs, видаліть усе з нього та вставте в нього наведений нижче код:
SC_PlayerCube.cs
using System.Collections;
using System.Collections.Generic;
using UnityEngine;
using UnityEngine.UI;
public class SC_PlayerCube : MonoBehaviour
{
//Assign enemy mesh renderer
public MeshRenderer enemy;
public Text gameOverText;
Transform thisT;
MeshRenderer mr;
//Global static variable
public static bool GameOver = false;
// Start is called before the first frame update
void Start()
{
thisT = transform;
mr = GetComponent<MeshRenderer>();
gameOverText.enabled = false;
}
// Update is called once per frame
void Update()
{
if (GameOver)
return;
if (gameOverText.enabled)
{
//Game has resumed, disable game over text
gameOverText.enabled = false;
}
//Scale player cube with mouse movement
Vector3 playerScale = (new Vector3(Screen.width / 2 - Input.mousePosition.x, 1, Screen.height / 2 - Input.mousePosition.y)).normalized * 10;
//Keep Y scale at 10
playerScale.y = 10;
//Limit minimum X and Z scale to 0.1
if (playerScale.x >= 0 && playerScale.x < 0.1f)
{
playerScale.x = 0.1f;
}
else if (playerScale.x < 0 && playerScale.x > -0.1f)
{
playerScale.x = -0.1f;
}
if (playerScale.z >= 0 && playerScale.z < 0.1f)
{
playerScale.z = 0.1f;
}
else if (playerScale.z < 0 && playerScale.z > -0.1f)
{
playerScale.z = -0.1f;
}
thisT.localScale = playerScale;
//Check if enemy have intersected with the player, if so, stop the game
if (mr.bounds.Intersects(enemy.bounds))
{
GameOver = true;
gameOverText.enabled = true;
}
}
}- Створіть новий сценарій, назвіть його SC_EnemyCube.cs, видаліть із нього все та вставте в нього наведений нижче код:
SC_EnemyCube.cs
using System.Collections;
using System.Collections.Generic;
using UnityEngine;
//This script controls enemy cube AI
public class SC_EnemyCube : MonoBehaviour
{
//Private variables
Camera mainCamera;
float movementTime = 0;
Vector3 startPoint;
Vector3 endPoint;
// Start is called before the first frame update
void Start()
{
//Get camera tagged "MainCamera"
mainCamera = Camera.main;
GenerateStartEndPoint();
}
//Assign start and end points slightly outside the Camera view
void GenerateStartEndPoint()
{
Vector3 relativeStart;
Vector3 relativeEnd;
//Randomly pick whether to go Left <-> Right or Up <-> Down
if (Random.Range(-10, 10) > 0)
{
relativeStart = new Vector3(Random.Range(-10, 10) > 0 ? 1.1f : -0.1f, Random.Range(0.00f, 1.00f), mainCamera.transform.position.y);
if (relativeStart.y > 0.4f && relativeStart.y < 0.6f)
{
if(relativeStart.y >= 0.5f)
{
relativeStart.y = 0.6f;
}
else
{
relativeStart.y = 0.4f;
}
}
relativeEnd = relativeStart;
relativeEnd.x = relativeEnd.x > 1 ? -0.1f : 1.1f;
}
else
{
relativeStart = new Vector3(Random.Range(0.00f, 1.00f), Random.Range(-10, 10) > 0 ? 1.1f : -0.1f, mainCamera.transform.position.y);
if (relativeStart.x > 0.4f && relativeStart.x < 0.6f)
{
if (relativeStart.x >= 0.5f)
{
relativeStart.x = 0.6f;
}
else
{
relativeStart.x = 0.4f;
}
}
relativeEnd = relativeStart;
relativeEnd.y = relativeEnd.y > 1 ? -0.1f : 1.1f;
}
//Convert screen points to world points
startPoint = mainCamera.ViewportToWorldPoint(relativeStart);
endPoint = mainCamera.ViewportToWorldPoint(relativeEnd);
//Reset movement time
movementTime = 0;
}
// Update is called once per frame
void Update()
{
//Game over, wait for click
if (SC_PlayerCube.GameOver)
{
//Click to resume
if (Input.GetMouseButtonDown(0))
{
SC_PlayerCube.GameOver = false;
GenerateStartEndPoint();
}
else
{
return;
}
}
//Move enemy from one side to the other
if(movementTime < 1)
{
movementTime += Time.deltaTime * 0.5f;
transform.position = Vector3.Lerp(startPoint, endPoint, movementTime);
}
else
{
//Re-generate start / end point
GenerateStartEndPoint();
}
}
}Крок 2: Налаштування
Після створення 2 основних скриптів приступаємо до налаштування гри:
- Створіть нову сцену, якщо ви ще цього не зробили
- Виберіть «Головну камеру», змініть її положення на (0, 10, 0) і обертання на (90, 0, 0)
- Змініть властивості компонента Camera основної камери: Clear Flags на 'Solid Color', Background на 'white', Projection на 'Orthographic' і Size на '10'
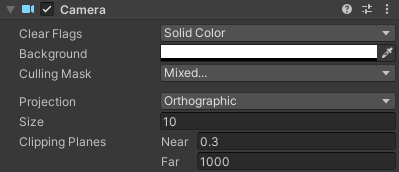
- Створіть новий куб (Ігровий об’єкт -> 3D-об’єкт -> Куб) і назвіть його "Player"
- Змініть положення "Player" на (0, 0, 0) і змініть масштаб на (10, 10, 10)
- Створіть новий матеріал (клацніть правою кнопкою миші папку проекту -> Створити -> Матеріал) і назвіть його "PlayerMaterial"
- Змініть "PlayerMaterial" Shader на Unlit/Color і змініть його колір на чорний
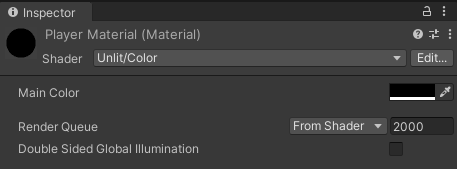
- Призначте "PlayerMaterial" кубу "Player"
- Скопіюйте куб "Player" і перейменуйте його на "Enemy"
- Змініть масштаб "Enemy" на (0,7, 0,7, 0,7)
- Скопіюйте "PlayerMaterial" і перейменуйте його на "EnemyMaterial"
- Змініть шістнадцятковий колір "EnemyMaterial" на 157EFB
- Нарешті, призначте "EnemyMaterial" "Enemy" Cube
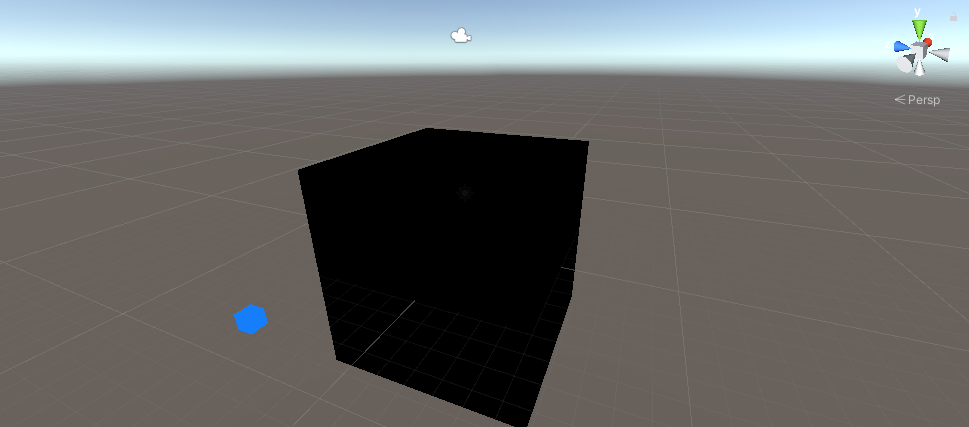
Давайте створимо простий інтерфейс користувача:
- Створіть новий текст інтерфейсу користувача (Об’єкт гри -> Інтерфейс користувача -> Текст), перейменуйте його на "GameOverText"
- Переконайтеся, що вирівнювання RectTransform для нового тексту встановлено на Middle Center
- Установіть значення Text Pos X і Pos Y на 0
- Змініть висоту на 100
- Для компонента Text встановіть текст нижче (переконайтеся, що властивість Rich Text позначено):
Game Over
<size=15>Click to Try Again</size>- Встановіть розмір шрифту на 25
- Встановіть вирівнювання тексту по центру
- Установіть колір тексту на червоний
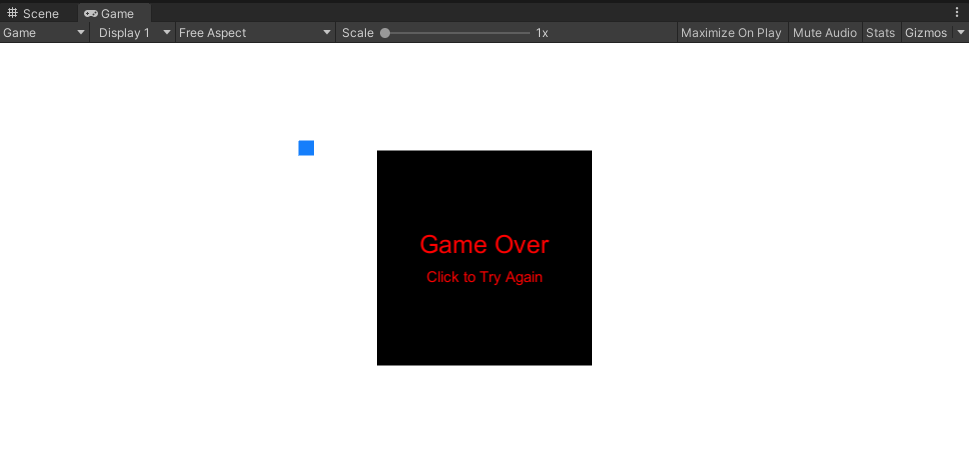
Нарешті, давайте призначимо сценарії:
- Виберіть "Player" куб і призначте йому сценарій SC_PlayerCube
- Призначте куб "Enemy" до змінної Enemy
- Призначте "GameOverText" змінній Game Over Text

- Виберіть "Enemy" куб і призначте йому сценарій SC_EnemyCube
Тепер, натиснувши Play, блакитний куб повинен почати рухатися по екрану, чого вам потрібно уникнути, змінивши розмір чорного куба за допомогою курсора миші.
Не соромтеся покращувати цю гру будь-яким способом.